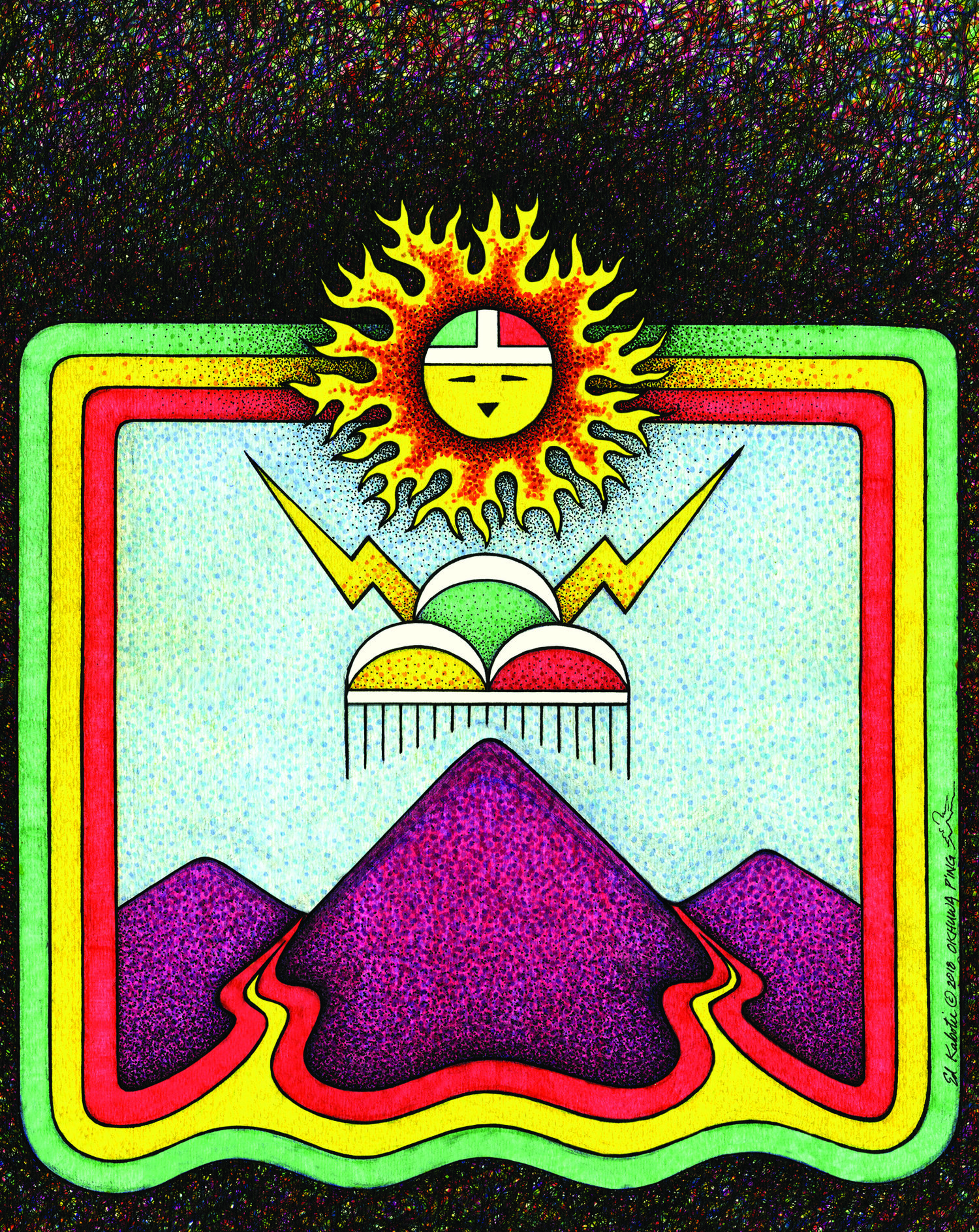Management Menu
From the Homepage, click on the Management Menu to view various additional options for viewing, exporting, and managing data.
Fig. 49: Data Management Menu.
This hyperlink opens a form where you can search for a spring by entering the Site Name or the SSI ID number. Searching by a spring name is only useful for springs with uncommon names. With 140,000 records, and many springs with the same name — "Coyote," "Willow," "Cold," or "Warm" for example — you are unlikely to find the spring you seek using this method. Searching by the unique Site ID, however, works well if you happen to know it.
This is also the location where you can add a new site, should you be absolutely certain it isn't already in the database. If you have completed a thorough search and haven't found it, click Add New Site. Required fields are a Name (even one that you or the surveyors assign), the Land Managing Agency, the Land Unit (being sure that you have permission to access it), and GPS coordinates. From the Georeferencing Tab, you can click on the Globe symbol and point to the location, then Submit Coordinates.
When naming a new spring, please choose a name that is unique, reflective of the character of the site, and respectful. Please always add “Springs” to the end of it as well.
The Public Info box is extremely important to pay attention to. If the new spring is on tribal lands, private land, within a national park, or if the information is sensitive for any other reason, please uncheck this box.
From the Management Menu, the Project Management hyperlink opens a form that allows you to look up a current Project. Enter the Project Name in the search field to view a list of locations that have been surveyed under that project (Figure 50). Click the Reports tab to view available reports for a project (Figure 51).
Fig 50: Project Management displays sites that have been surveyed within a project.
The Project Management Reports tab displays report options available to export all data for a project. Most reports export to a *.csv file that opens in Excel. The Summary Report, found by selecting the Create Summary Report query in the bottom right-hand corner, exports into an editable Microsoft Word Document that includes an index. For larger projects, you will need to export this document in volumes of twenty sites per volume.
Fig. 51: Project Management Reports tab (click to enlarge).
If you have entered assessment scores, when you export the SEAP Category Scores report, you can copy and paste the resulting data into this template to produce a graph.
You may also add a new project. Apply a short, descriptive Project Name, an associated Hyperlink if appropriate, and a more detailed description of the project under Comments. You will automatically be granted Permissions to the Project that you add, but others will not be able to access information unless you instruct us to grant permissions. For questions or to request changes to project permissions, contact jeri@springstewardship.org.
Fig. 52: The Reference Editor (click to enlarge).
From the Management Menu, this hyperlink allows you to search for, edit, and add References to the database. You can also associate species to these references (Figure 52). You can add, edit, or view references through the Reference Editor, accessible from the Management Menu. This reference was associated with the Pyrgulopsis montezumensis through the Taxon Editor (Figure 53).
SSI has developed some basic functionality for exporting reports by Project, Site, and Survey. You can also export several reports that include data from all surveys within a project, such as flow, water chemistry, flora, vertebrates, and invertebrates. We are continuing to develop these capabilities, and welcome your input and feedback. Note that all data and reporting calculations are provisional, and report exports have not been rigorously tested. Should you identify errors in the calculations, please accept our apologies and contact us to let us know. Should you find errors in the raw data, by all means bring our attention to it or, if you have the appropriate permissions, correct them.
Protocol management
The Protocol Management link will allow you to look up various protocols included in Springs Online. When you enter the name of a protocol in the search box, information about the protocol including the citation, hyperlink, and description will become available.
From the Management Menu, click the Lookup Table Manager link to add GPS units, Geologic Layers, Land Units, USGS Quads, Countries, and Provinces that are not already included in the database.
Project administrators and Springs Stewardship Institute staff have the ability to grant user permissions to other users. Please contact SSI or the project administrator to have access granted to specific data. If you have administrative permissions, please see our Administrators page for more information about this feature.
The taxonomic editor allows users to look up flora, invertebrates, and vertebrates by location and distribution, as well as access to the species’ conservation status, and if they are springs-dependent. Users with read only permissions can access this feature, as well as export reports.
The Taxon Editors for Plants, Invertebrates, and Vertebrates are available from the Management Menu. These were described in the Survey section. You can look up species by their Taxon ID, if you know it, which can save a good deal of time. Editing this information requires special permissions, but these pages allow users to add, view, and edit species. SSI is updating the conservation status, distribution, and Springs-Dependent Species (SDS) information for species using this database. This is also where you can link References to a species. If you have not been granted permissions to access or contribute to the taxonomy information and wish to do so, please contact jeri@springstewardship.org.
General
Figure 53: The General Tab of the Vertebrate Taxa Editor, with the report icon highlighted.
Let’s say you have reader permissions for all USFS land in Arizona and want to know the distribution of the Common Raven. Select Vert Taxa Editor, and enter Common Raven in the field for Common Name. A list of all the occurrences within these land units will be displayed, as well as maximum and minimum elevations. You may export the list of sites as an .xls file by clicking the small report icon on the right hand side (Fig. 53). Note the maximum and minimum elevations, and the number of sites at which it as observed, displayed on the same line.
SDS AND CONSERVATION STATUS
This tab offers important information about the status of the species you are researching, including Species Life History, which will indicate springs dependence.
MAPS
Species occurrence can easily be mapped simply by clicking the Maps tab. This feature also offers an easy visual aid to the spring types at which this species was observed.
Figure 54: Species distribution in Springs Online mapping aid.
Images, distribution, and history
While these tabs aren’t as heavily used as the other features, if a rare or unusual photo of a species has been taken and attached to the taxa entry, it will appear here.